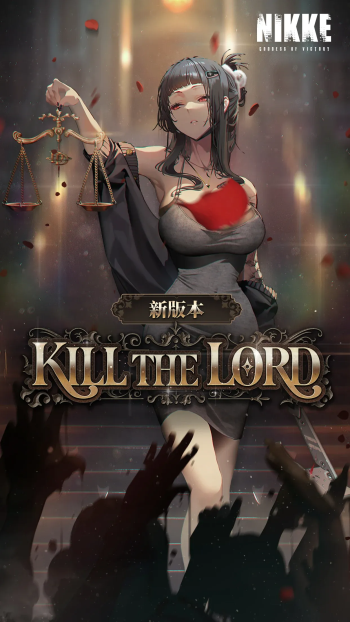(电脑没有声音了怎么恢复且图标也没有)电脑没有声音图标了?教你如何恢复正常并深入分析原因
在使用电脑的过程中,我们经常会遇到各种问题,其中之一就是电脑没有声音图标,这种情况可能会让很多用户感到困惑和焦虑,本文将针对这一问题,从多个角度进行分析,并提供详细的解决步骤,帮助用户恢复正常声音功能。
原因分析
1、系统设置问题
(1)静音模式:可能是电脑被误设置为静音模式。
(2)音量控制:音量控制可能被调整到最低,导致无法发出声音。
(3)声音设备设置:声音设备可能未正确安装或被禁用。
2、驱动程序问题
(1)音频驱动程序损坏:音频驱动程序损坏可能导致声音无法正常输出。
(2)驱动程序未更新:过时的驱动程序可能无法支持最新的硬件设备。
3、软件问题
(1)软件冲突:某些软件可能与音频设备发生冲突,导致声音无法正常输出。
(2)病毒感染:病毒感染可能导致系统文件损坏,进而影响声音功能。
解决步骤
1、检查静音模式
(1)点击任务栏右下角的音量图标,查看是否处于静音状态。
(2)如果处于静音状态,点击“取消静音”按钮。
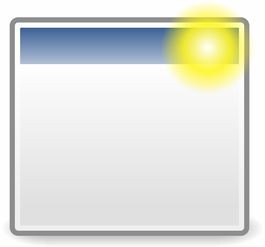
2、调整音量控制
(1)点击任务栏右下角的音量图标,进入音量控制界面。
(2)将音量调整到合适的位置。
3、检查声音设备设置
(1)右键点击“开始”按钮,选择“设备管理器”。
(2)在设备管理器中找到“声音、视频和游戏控制器”类别,查看音频设备是否正常。
(3)如果音频设备被禁用,右键点击该设备,选择“启用设备”。
4、更新音频驱动程序
(1)右键点击“开始”按钮,选择“设备管理器”。
(2)在设备管理器中找到“声音、视频和游戏控制器”类别,右键点击音频设备。
(3)选择“更新驱动程序软件”,然后选择“自动搜索更新的驱动程序软件”。
5、检查软件冲突
(1)尝试卸载可能引起冲突的软件。
(2)重启电脑,检查声音是否恢复正常。
6、检查病毒感染
(1)使用杀毒软件对电脑进行全盘扫描。
(2)清除病毒,修复系统文件。
常见问答(FAQ)
Q1:电脑没有声音图标,但耳机可以正常使用?
A1:这种情况可能是电脑的扬声器被禁用,尝试按照上述步骤检查声音设备设置。
Q2:更新音频驱动程序后,电脑仍然没有声音?
A2:可能是音频驱动程序与系统不兼容,尝试安装旧版本的驱动程序。
Q3:电脑没有声音,但其他设备(如手机、电视)可以正常播放声音?
A3:可能是电脑的音频输出设置出现问题,尝试调整音频输出设备。
参考文献
[1] Microsoft. (2020). How to troubleshoot sound problems in Windows 10. Retrieved from https://support.microsoft.com/en-us/windows/how-to-troubleshoot-sound-problems-in-windows-10-0e6ff6a3-8f1f-5f9e-9a0a-9c3966e7a5a7
[2] Apple Support. (2020). Troubleshooting sound on your Mac. Retrieved from https://support.apple.com/en-us/HT201935
[3] Lenovo Support. (2020). How to troubleshoot sound issues on a Lenovo computer. Retrieved from https://support.lenovo.com/us/en/solutions/ht102843
电脑没有声音图标是常见的问题,通过以上分析和解决步骤,相信大部分用户都能恢复正常声音功能,在遇到此类问题时,用户可以按照步骤逐一排查,找到问题的根源,保持电脑系统的更新和驱动程序的更新,可以有效预防此类问题的发生。