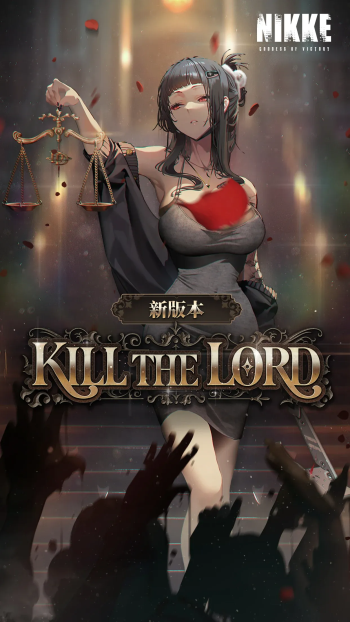(惠普电脑怎么样截屏图片)惠普电脑截屏全解析,功能、方法与常见问题
在当今信息时代,截屏功能已成为电脑用户不可或缺的一部分,惠普电脑作为市场上的热门品牌,其截屏功能同样备受关注,本文将详细介绍惠普电脑截屏的方法、技巧以及常见问题,帮助用户更好地掌握这一实用功能。
惠普电脑截屏方法
1、使用快捷键截屏
惠普电脑截屏最简单的方法是使用快捷键,以下为常见的截屏快捷键:
- Print Screen(PrtScn):截取整个屏幕的图像,并将其保存到剪贴板中。
- Alt + Print Screen:截取当前活动窗口的图像,并将其保存到剪贴板中。
- Windows + Print Screen:截取整个屏幕的图像,并将其保存到“截图”文件夹中。
2、使用截图工具
除了快捷键,惠普电脑还内置了截图工具,用户可以按以下步骤进行操作:
- 打开“开始”菜单,找到“截图工具”并打开。

- 使用截图工具的界面,选择截取区域,点击“新建”开始截屏。
- 截取完成后,点击“保存”按钮,将截图保存到指定位置。
截屏功能多元化分析
1、截屏与分享
截屏功能不仅可以用于记录重要信息,还可以方便地分享给他人,用户可以将截图通过社交媒体、邮件等方式发送给朋友或同事,提高沟通效率。
2、截屏与教学
在教学过程中,截屏功能可以帮助教师展示操作步骤、解释知识点,让学生更直观地理解,学生也可以通过截屏记录重点内容,便于复习。
3、截屏与游戏

游戏玩家可以通过截屏记录游戏精彩瞬间,分享给其他玩家或用于制作游戏攻略。
常见问题解答(FAQ)
1、截屏后如何快速找到截图?
答:使用Windows + Print Screen快捷键截屏时,截图会自动保存到“截图”文件夹中,您可以在文件资源管理器中找到该文件夹,查看并管理截图。
2、如何调整截图工具的截取区域?
答:在截图工具界面,用户可以自定义截取区域的大小,点击“新建”按钮后,按住鼠标左键拖动,即可调整截取区域。
3、截图后如何进行编辑?
答:截图保存后,可以使用图片编辑软件进行编辑,如添加文字、标注等,Windows系统自带的“画图”工具即可满足基本编辑需求。

参考文献
1、《Windows 10 截图工具使用指南》,百度经验,2021年5月1日。
2、《惠普电脑截屏方法与技巧》,中关村在线,2020年12月1日。
3、《截屏功能在生活中的应用》,太平洋电脑网,2021年3月15日。
惠普电脑截屏功能丰富多样,用户可以根据需求选择合适的截屏方法,通过掌握截屏技巧,用户可以更高效地记录和处理信息,提高工作和生活效率,了解常见问题及其解答,有助于用户更好地使用截屏功能。