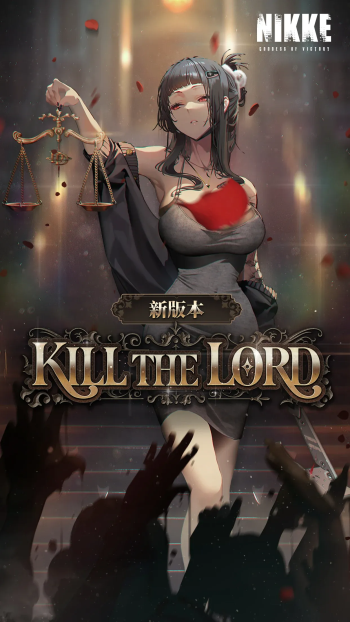(台式电脑设备管理器在哪里打开)台式电脑设备管理器深度解析,位置、功能与常见问题解答
台式电脑作为现代办公和生活中的重要工具,其稳定运行对于用户来说至关重要,设备管理器是Windows操作系统中一个非常重要的工具,它可以帮助用户管理电脑中的硬件设备,确保硬件设备的正常工作,本文将详细介绍台式电脑设备管理器的位置、功能以及常见问题,帮助用户更好地理解和运用这一工具。
设备管理器的位置
设备管理器是Windows操作系统中的一部分,其位置如下:
1、在Windows 10/11操作系统中,用户可以通过以下步骤找到设备管理器:
- 点击“开始”菜单,选择“设置”(或直接按Win+I键)。
- 在设置界面中,选择“系统”。
- 在左侧菜单中,找到“设备管理器”并点击。
2、在Windows 7操作系统中,用户可以通过以下步骤找到设备管理器:
- 点击“开始”菜单,选择“控制面板”。
- 在控制面板中,找到“系统与安全”,然后点击“系统”。
- 在系统界面中,点击左侧的“设备管理器”。
设备管理器的功能
设备管理器具有以下主要功能:
1、查看电脑硬件设备列表:设备管理器可以显示电脑中所有已安装的硬件设备,包括主板、显卡、声卡、网卡等。

2、管理设备驱动程序:设备管理器可以帮助用户更新、卸载和安装硬件设备的驱动程序,确保硬件设备与操作系统的兼容性。
3、检测硬件故障:设备管理器可以检测硬件设备是否正常工作,若发现故障,会显示黄色警告标志。
4、禁用/启用设备:用户可以通过设备管理器禁用或启用某些硬件设备,以满足特定的使用需求。
5、更改设备属性:设备管理器允许用户更改硬件设备的属性,如显卡的分辨率、声卡的音量等。
常见问题与解答
以下是一些关于设备管理器的常见问题及其解答:
FAQ 1:为什么我的设备管理器中没有显示某些硬件设备?
答:如果设备管理器中没有显示某些硬件设备,可能是因为以下原因:
- 设备驱动程序未安装或安装不正确。
- 设备未连接或存在硬件故障。
- 设备在BIOS中未被启用。
FAQ 2:如何更新设备驱动程序?
答:要更新设备驱动程序,可以按照以下步骤操作:
- 在设备管理器中找到需要更新的硬件设备。

- 右键点击该设备,选择“更新驱动程序”。
- 选择“自动搜索更新的驱动程序软件”,系统会自动搜索并安装最新的驱动程序。
FAQ 3:如何解决设备管理器中的黄色警告标志?
答:设备管理器中的黄色警告标志表示硬件设备存在故障,要解决这个问题,可以尝试以下方法:
- 更新或重新安装设备的驱动程序。
- 检查设备连接是否正常,确保硬件设备没有故障。
- 在BIOS中检查设备是否被启用。
参考文献
1、微软官方文档:设备管理器概述(https://docs.microsoft.com/zh-CN/windows-hardware/drivers/debugger/what-is-device-manager)
2、Windows 10官方论坛:设备管理器相关问题解答(https://answers.microsoft.com/zh-CN/windows/forum/all/设备管理器/)
3、知乎:设备管理器常见问题解答(https://www.zhihu.com/question/20957369)
设备管理器是Windows操作系统中一个非常重要的工具,它可以帮助用户管理电脑中的硬件设备,确保硬件设备的正常工作,通过本文的介绍,相信用户对设备管理器的位置、功能和常见问题有了更深入的了解,在遇到硬件设备问题时,可以尝试使用设备管理器进行解决,我们也应该关注硬件设备的维护和保养,以延长电脑的使用寿命。