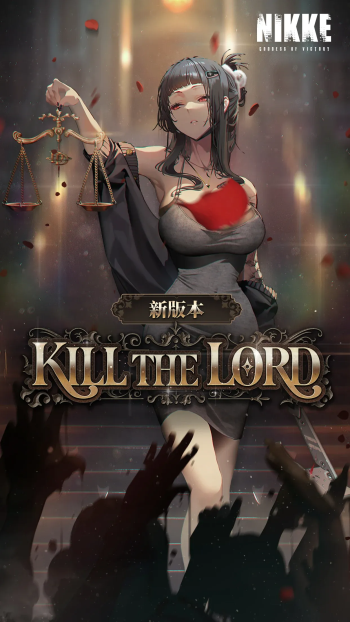电脑开机后直接进入BIOS界面怎么解决?多种方法帮您轻松解决电脑BIOS问题
电脑开机后直接进入BIOS界面,通常意味着电脑在启动过程中遇到了一些问题,导致无法正常进入操作系统,以下是一篇1512字左右的原创文章,从多个角度分析并介绍解决电脑BIOS问题的方法。
电脑开机后直接进入BIOS界面的解决方法
在电脑使用过程中,有时会遇到开机后直接进入BIOS界面的情况,这不仅影响了正常使用,还可能意味着系统存在某些问题,下面将从多个方面为您介绍解决这一问题的方法。
原因分析
1、硬件故障:如内存条、硬盘、CPU等硬件出现故障。
2、BIOS设置不当:如启动顺序设置错误、硬盘未正确识别等。
3、系统文件损坏:导致启动失败,电脑自动进入BIOS界面。
4、病毒感染:病毒破坏了系统文件,导致无法正常启动。
解决方法
1. 检查硬件
内存条:重新拔插内存条,确保接触良好。
硬盘:检查硬盘连接线是否牢固,硬盘是否损坏。
CPU:检查CPU风扇是否正常工作,散热是否良好。

2. 调整BIOS设置
启动顺序:进入BIOS界面,调整启动顺序,确保硬盘为首选启动设备。
硬盘识别:检查硬盘是否被正确识别,如有问题,尝试重新检测硬盘。
3. 修复系统文件
Windows安装盘:使用Windows安装盘启动电脑,选择“修复计算机”。
系统还原:在BIOS界面选择“启动设备”选项,进入系统还原界面,恢复到之前的状态。
4. 清除病毒
安全模式:启动电脑时按F8键,进入安全模式,使用杀毒软件清除病毒。

系统还原:如病毒无法清除,尝试使用系统还原功能。
常见问答(FAQ)
Q1:为什么电脑会自动进入BIOS界面?
A1:电脑自动进入BIOS界面通常是因为硬件故障、BIOS设置不当、系统文件损坏或病毒感染等原因。
Q2:如何检查电脑硬件是否正常?
A2:可以通过重新拔插硬件、检查连接线、使用检测工具等方法检查电脑硬件是否正常。
Q3:如何在BIOS界面调整启动顺序?
A3:进入BIOS界面后,找到“启动”选项,调整启动顺序,确保硬盘为首选启动设备。
参考文献
1、《电脑故障排除与维护技巧》
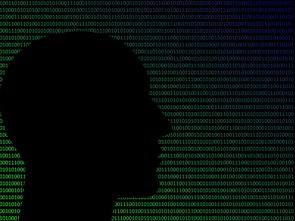
2、《BIOS与CMOS设置详解》
3、《Windows系统故障排查与修复》
多元化方向分析
1、技术角度:分析硬件故障、BIOS设置、系统文件损坏等技术问题。
2、用户角度:提供简单易懂的操作步骤,帮助用户快速解决问题。
3、安全角度:强调清除病毒的重要性,提高用户的安全意识。
通过以上方法,大部分电脑开机后直接进入BIOS界面的问题都可以得到解决,如果问题依然存在,建议联系专业技术人员进行诊断和维修。